
Nobody wants to delete a favorite movie just because of its file size. When a video file takes up too much space on your hard drive or doesn�t fit on the memory card for your portable device, you�ll need to compress it. And you�ll want that compression to be lossless � i.e., without any significant loss of quality.
If you like watching films on your multimedia player, smartphone or tablet, you�ll definitely want to find an optimal solution for downsizing large video files, because data storage is usually quite limited. Plus, to transfer any video clip to a specific portable device, you may also need to convert it to a video format supported by that device.
In addition to mobile device usage, you also need to compress movies when you�re preparing them for web upload, since many online video sharing sites limit the video size and format of footage you upload.
This tutorial explains how to compress video. Before we start, download and install Movavi Video Converter � the perfect video compression software for compressing digital video files or DVDs. You can also use the software to convert videos to a different format � MP4, MOV, WMV, AVI, MPEG, and many others � depending on your requirements.
With Movavi Video Converter, you won�t need a degree in video engineering to convert even HD-movies for playback on your mobile device or compress videos for web upload. The program provides a wide range of conversion presets for most mobile devices and websites.
To compress movies with Movavi Video Converter, follow these four simple steps:
Step 1: Add a Video File:
Click the Add Video button in the upper left corner of the program interface. Choose the video you want to convert in the Open File dialog box and press Open
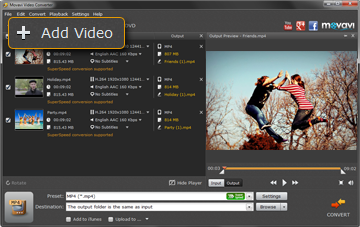
Step 2: Choose the Format or Device Preset:
Choose the desired video format or target mobile device from the list of presets. You can also use the Search function to quickly find the format ordevice you need. Next, choose the output folder for the compressed videos by clicking Browse and selecting the desired destination. By default, the output video will be saved in C:\Users\%your username%\Videos\Movavi Library.
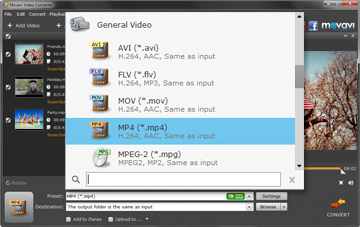
Step 3: Define the Compression Rate:
Return to the source file list and click on the size value displayed in the Output column. This will open a new dialog box. Move the slider to adjust the output file size and bitrate to meet your needs and click Apply. Note that the output video size is only an estimate; the actual size of the converted video file may differ slightly.
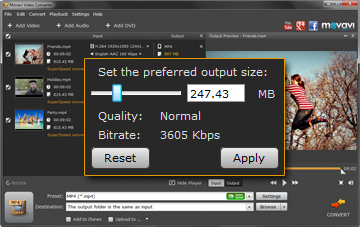
Step 4: Start the Video Compression:
Press the Convert button to start the compression process. After the operation is complete, the output folder with the converted video willopen automatically.
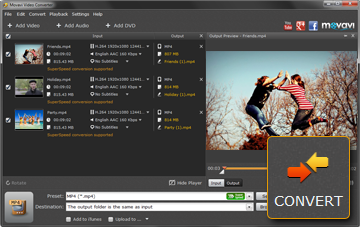


No comments:
Post a Comment